Monitor Settings
Monitor types:
CRT: Cathode Ray Tube LCD: Liquid Crystal Display TFT: Thin Film Transistor TV : Television
Brightness
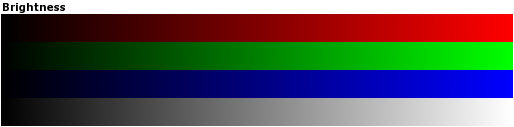
Adjust the brightness of your monitor so that white appears white, black appears black and also the dark part of the colour bars can be distinguished.
Aspect Ratio
This test is only for CRT monitors. TFT/LCD displays have a fixed aspect ratio. Download the full screen test image that matches your monitor's resolution. Display it with a full screen image viewer or set it as desktop background. Don't resize the image!. Adjust the width and height of your monitor so that the circle has exactly the same width and height. Now your pixels are square.
Disortion
This test is also only for CRT monitors. TFT/LCD displays have no disortion. Use the full screen test image from the previous step. Compare the white grid against a ruler. It should consist of straight horizontal and vertical bars with no pincushon or barrel disortion. Adjust your monitor disortion settings until the grid appears correctly.
Resolution
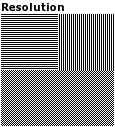
The image above shows three different pattern of 50% grey and one pixel resolution:
- Horizontal and vertical lines: On a monitor with an analogue input, the limited signal bandwidth may cause vertical black and white lines to have a different brightness than horizontal black and white lines. This problem will cause the squares on the image on the left to appear at different brightnesses.
- Checkboard pattern: If you don't see a sharp and crisp checkboard pattern and only a grey area or a Moirée pattern instead, your screencannot correctly display that resolution. This might be caused by an unsharp monitor or when the resolution does not match the mask pitch. Use the recommended resolution of your screen and change the aspect ratio until the Moirée pattern almost disappears.
Gamma Correction
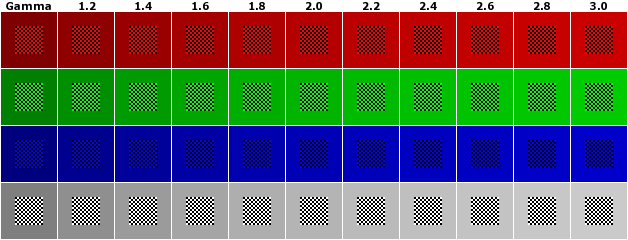
The gamma value tells the monitor how much voltage is required to display a certain gray level when 0=black and 1=white. This correction of the gamma value is important for images on the World Wide Web to guarantee that your images are shown properly on different types of monitor and operating systems. If the gamma value of monitors differ, the same image does look either too bright or too dark on different monitors.
The gamma depends on display hardware (TFT, LCD, CRT, projector, TV) and the default gamma correction depends on graphics card driver or operating system. Most SUN and IBM computers have no hardware gamma correction and an overall gamma value of about 2.2-2.5, while most SGI and Macintosh computers have 1.8 because this more like the dot gain on a printer. On most flat screens (TFT, LCD) the gamma value even depends on the viewing angle.
Gamma correction is computed with this simple formula:
Example: With a gamma value of 2.2 you have use a voltage of 0.73 (73%) to get an intensity of 0.5 (50%). With a gamma value of 1 the relationship is linear.
Determine Current Gamma Value
With the test pattern shown above it is easy to determine the current gamma value for each base colour (red, green, blue) and white. Just follow these steps:
- Darken your room.
- Set your monitors contrast to maximum.
- Adjust brightness so that black appears black.
- Defocus your eyes or stand stand back from your screen that your eyes can't resolve the checkboard pattern of the inner box.
- Choose the square where the inner box appears with the same brightness than the surrounding colour.
- The number above is the current gamma value of your screen.
Adjust Gamma Correction
When creating images for web sites I recommend gamma=2.0 because this is the average of the most commen display types. The methods of adjusting gamma depend on the system you use. I just can give a few advices.
| GNU/Linux |
Use the command xgamma -rgamma r.r -ggamma g.g -bgamma b.b to determine the gamma correction and then add the line Gamma r.r g.g b.b to the Monitor section in your X server configuration file (/etc/X11/XF86Config). |
| MacOS X | System Preferences > Monitors > Colors > Calibrate Then follow the instructions of the assistant. Adobe Photoshop offers a separate tool for adjusting monitor and colour profile. |
| Windoze | Seems to be no OS native gamma support. Look into your video card driver applicaton or use Adobe Gamma from Adobe Photoshop. |